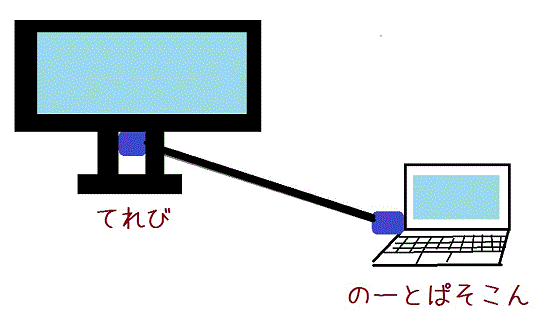ノートパソコンをテレビにつなぐ方法を簡単にまとめてみました。
部品さえそろえば正味
10~20分
程度の作業かもしれません。

「なんか面倒くさそうだ」
「素人には無理かも?」
「できればやりたくない」
最初はややこしく見えるかもしれませんが、わかりやすく簡単に図解してみました。それぞれのパーツもほぼインターネット上でそろうはずです。
単純に以下の4,5パターンのどれかでつなぐと簡単かもしれません。
わかってみればシンプルなのことですので、すぐできましたよ。(ちなみに以下のパターンそれぞれ一応やったことがあります)
テレビとノートパソコンをつなげる方法
テレビのほうで対応しているテレビを購入することでノートパソコンとテレビをつなげて使用します。ノートパソコンはあるけど、ディスプレイを別途購入する予定はない場合に、現在持っているテレビにつなげて使用する方法ですね。
・メリットは単純にテレビを鑑賞できる点です。
・またパソコン用にディスプレイを購入する必要がないですね。
2018年販売中モデル
今のノートパソコンはほぼHDMI、MINIDISPLAYポートがついていますので
このケーブル一本で大丈夫なケースが多いです。
RGB端子でつなげる方法(パターン1)難易度★★☆☆☆

条件
・VGA端子があるテレビ
・VGAケーブル(両端が青色のケーブルであることが多い)
・VGA端子があるノートパソコン
組み合わせ例(詳細はご確認ください)
RGB VGA ミニD-Sub 15ピン テレビ

SHARP AQUOS 液晶テレビ22型 ブラック系 LC-22K9B
RGB VGA D-subケーブル

ELECOM ディスプレイケーブル D-Sub15ピン(ミニ)オス-D-Sub15ピン(ミニ)オス スリム 1.5m ブラック CAC-15BK
HDMIでつなげる方法(パターン2)難易度★☆☆☆☆
直感的にわかりやすいし、簡単ですが、対応しているパソコンが限定的かもしれません。

条件
・HDMI端子があるテレビ
・HDMIケーブル(両端がHDMI端子)
・HDMI端子があるノートパソコン
HDMI端子が双方にあれば話は簡単なのですが、対応機種が、ノートパソコンでは少ないと思うので、下記の変換機を使用するか、対応しているmac miniやデスクトップPCを購入するかになると思います)
組み合わせ例(詳細はご確認ください)
両対応 テレビ
PC入力(ミニD-Sub15ピン)+HDMI入力端子 3
テレビにこだわりがない場合は、パソコン用のディスプレイももちろん使用できますね。
テレビではなくいわゆるパソコン用のディスプレイを増設する
ここでいうディスプレイは単純に普通のパソコン用で販売されているディスプレイ(モニターとも呼びますが)ですね。
通常のパソコン用モニターを選定して、適合したケーブルを使用する方法です。
現在お使いのテレビで、残念ながらPC端子入力あるいはHDMI端子に対応していないテレビの場合は、普通にパソコン用にディスプレイを購入すれば、ノートパソコンを大画面で見られるようになりますね。
VGA D-sub端子の方法 難易度★★☆☆☆

条件
・VGA端子DSUB(PC入力等)があるパソコン用ディスプレイ
・VGAケーブル(両端が青色のケーブルが多いです)
・VGA端子があるノートパソコン
組み合わせ例(詳細はご確認ください)
RGB VGA ミニD-Sub 15ピン パソコン用ディスプレイ(モニター)
![ACER S271HLDbid Black [27型ワイド液晶モニタ]](https://images-fe.ssl-images-amazon.com/images/I/3155uu-EnOL.jpg)
ACER S271HLDbid Black [27型ワイド液晶モニタ]
RGB VGA D-subケーブル

ELECOM ディスプレイケーブル D-Sub15ピン(ミニ)オス-D-Sub15ピン(ミニ)オス スリム 1.5m ブラック CAC-15BK
DVI端子の方法 難易度★★★☆☆

条件
・DVI端子があるパソコン用ディスプレイ
・DVIケーブル(両端がDVI端子のケーブル)
・DVI端子があるノートパソコン
基本的にパソコン用のディスプレイの場合、ディスプレイ側はほぼD-SUB15ピンタイプ(上記)を使用しているケースが多いかも知れません。
DVIの場合は白っぽい端子です。この場合はDVIケーブル+普通のディスプレイでいけるはずです。
DVIケーブル+パソコンディスプレイ組み合わせ例(詳細はご確認ください)
DVIケーブル

iBUFFALO ディスプレイケーブル DVI-D:DVI-D シングルリンク対応 3.0m BSDCDS30
ミニディスプレイポートを使用する場合
お使いのノートパソコンによっては5MM程度のミニディスプレイポートがついているかもしれません。このミニディスプレイポートは、ノートパソコンのディスプレイ増設するためについている専用のポートですね。比較的高価なノートパソコンについています。
mini-displayport(ミニディスプレイポート)を使用できるノートパソコンの場合は、ノートパソコン ⇒ miniディスプレイポート ⇒ ケーブル ⇒ テレビ(またはパソコン用ディスプレイ)という順に接続して使用します。この場合もVGAかHDMI用のMINIディスプレイポートであるかを確認しておきます。
ミニディスプレイポートを使用する場合 難易度★★★☆☆

組み合わせ例
ミニディスプレイポート 純正
アップル用(結構相性がシビアな印象があるのでできれば純正品または相性保証付きの商品を選ぶことを推奨します)
また複数の規格があったり、単純に勘違いによる買い間違えにも注意なさってくださいね(ケーブル間違いは経験ありますが、安かったのでそれほど気になりませんでした。。苦笑)

Apple Apple Mini DisplayPort-VGAアダプタ MB572Z/A

【国内正規代理店品】belkin ベルキン MINI DISPLAYPORT TO VGA アダプター(15cm) F2CD028ebAPL
RGB VGA D-subケーブル

ELECOM ディスプレイケーブル D-Sub15ピン(ミニ)オス-D-Sub15ピン(ミニ)オス スリム 1.5m ブラック CAC-15BK
RGB VGA ミニD-Sub 15ピン テレビ

SHARP AQUOS 液晶テレビ22型 ブラック系 LC-22K9B
ミニディスプレーポートでDーSUB(青いコネクタが多い)を使用する場合は、D-SUB変換機はノートパソコン購入時に付属している場合もありますが、ない場合は追加で購入が必要になりますね。
方法を決める手順
手順1
ノートパソコンにディスプレイ用差込口があるかどうかを確認
。良くわからない場合はこのページにあるケーブル類を見て、入りそうな口があるかを確認してみてもいいかもしれません。
手順2
ノートパソコンは基本的にディスプレイ1つはかならず一体化してくっついていますので、外付けでモニターを使用することを想定していないノートパソコンもあったりします。
「でも、大画面でパソコン画面を見たい」
「作業効率アップのためにテレビ画面に映したい」
というばあいもあるはずです。
ディスプレイ用差込口自体があるかないかで手順が異なります。一般的に安価な価格帯のノートパソコンはディスプレイ用差込口(ミニディスプレイポートやD-SUBの端子)が本体に付いていないケースが多いかもしれません。
「ではあきらめるしかないのか?」
というといくつか方法はあって、
・差込口がない場合はUSBを使用して変換します ⇒ USBのディスプレイ変換ツールもまとめておきます。
難易度★★★★☆

USBを使用して変換できる点は最大のメリットです。こちらもHDMI用とVGA用の2タイプのアダプターがありますね。一点、難易度を挙げた理由はパソコン側でUSBアダプターのインストール作業が必要になるケースが多いためです。必要なソフトは付属CDなどに入っているのですが、最初の一回だけインストール作業は必要になりますね。

USBRGB変換アダプター

I-O DATA USB接続外付グラフィックアダプター 「USBグラフィック」 アナログ専用モデル USB-RGB2
USBDVII変換アダプター

I-O DATA USB接続外付グラフィックアダプター 「USBグラフィック」 デジタル&アナログ対応モデル USB-RGB/D2
・差込口がある場合は手順3へすすみます。
手順3
差込口がある場合は
・VGA(青色のことが多い)
・HDMI(横に広がった長方形)
を確認します。
わからなければ説明書を読むか。
下記ケーブルがつなげそうかどうかで判断します。
RGB VGA D-subケーブル

ELECOM ディスプレイケーブル D-Sub15ピン(ミニ)オス-D-Sub15ピン(ミニ)オス スリム 1.5m ブラック CAC-15BK
DVIケーブル

iBUFFALO ディスプレイケーブル DVI-D:DVI-D シングルリンク対応 3.0m BSDCDS30
手順4
つなげそうなことはわかったので、今度はモニターを用意します。
通常パソコン用ディスプレイであれば、VGA、およびDVI両方に対応しているケースが多いかもしれません。テレビの場合は、VGAよりはHDMI対応している製品のほうが多いかもしれません。その場合はHDMI端子を使用すればいいですね。
ちなみにHDMI ⇒ VGA変換、VGA ⇒ HDMI変換を試みたことがありますが、画質や音質が低下したり、そもそも技術、仕様的に不可能なケースもあったりするようでした。ですので、HDMIはHDMIだけで、VGA環境ならVGAだけで使用したほうがベターかもしれません。
・VGA
・HDMI
対応のディスプレイ、またはテレビを用意します。
D-SUB(PC端子)、HDMI両対応のテレビ
HDMI対応テレビ
両対応 テレビ
PC入力(ミニD-Sub15ピン)+HDMI入力端子 3

SHARP AQUOS 液晶テレビ22型 ブラック系 LC-22K9B
VGA DーSUBに対応したパソコン用ディスプレイ
![ACER S271HLDbid Black [27型ワイド液晶モニタ]](https://images-fe.ssl-images-amazon.com/images/I/3155uu-EnOL.jpg)
ACER S271HLDbid Black [27型ワイド液晶モニタ]
手順5
おつかれさまでした。
ノートパソコンとテレビ(またはディスプレイ)をつなげて使用します。
「よくわからないけどディスプレイは何がいいですか?」
という場合も
VGA、HDMI両対応のパソコンディスプレイを選んでおけば、どちらでもつなげますので、今後何かパソコンを変えたり、環境の変更があったりしても対応できて無難かもしれないですね笑
念のためお使いの環境でのパソコン、テレビの説明書等もご確認いただけると幸いです。
- テレビとノートパソコンをつなげる方法
- 2018年販売中モデル
- RGB端子でつなげる方法(パターン1)難易度★★☆☆☆
- 組み合わせ例(詳細はご確認ください)
- HDMIでつなげる方法(パターン2)難易度★☆☆☆☆
- 組み合わせ例(詳細はご確認ください)
- テレビではなくいわゆるパソコン用のディスプレイを増設する
- VGA D-sub端子の方法 難易度★★☆☆☆
- 組み合わせ例(詳細はご確認ください)
- DVI端子の方法 難易度★★★☆☆
- DVIケーブル+パソコンディスプレイ組み合わせ例(詳細はご確認ください)
- ミニディスプレイポートを使用する場合
- ミニディスプレイポートを使用する場合 難易度★★★☆☆
- 組み合わせ例
- 方法を決める手順
- 手順1
- 手順2
- 手順3
- 手順4
- D-SUB(PC端子)、HDMI両対応のテレビ
- HDMI対応テレビ
- VGA DーSUBに対応したパソコン用ディスプレイ
- 手順5
- FX モニター 増設 記事一覧